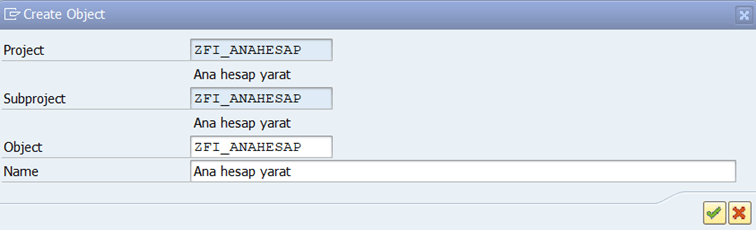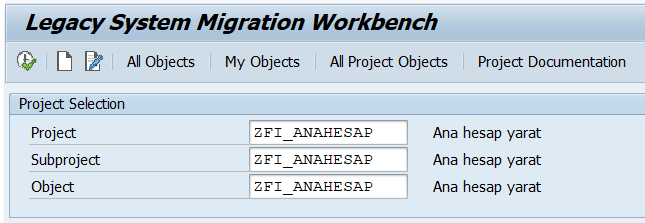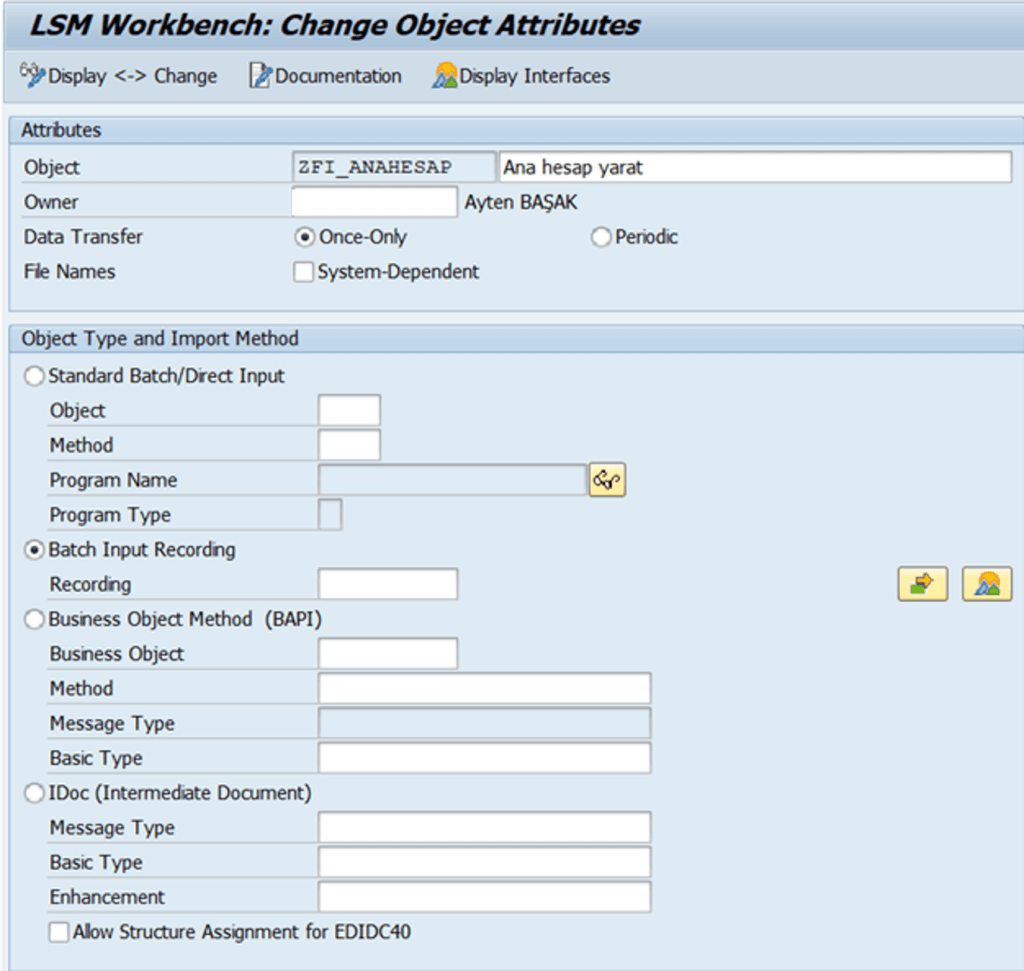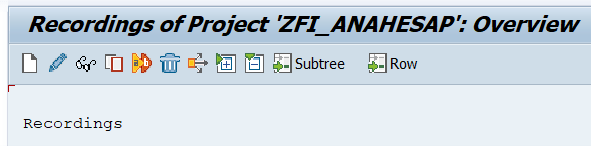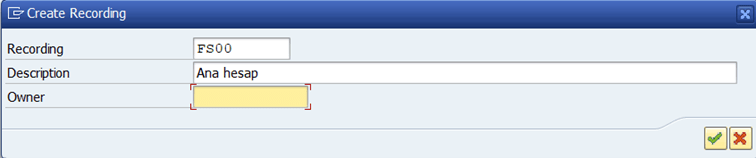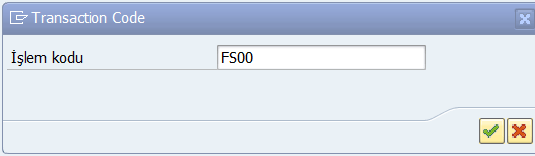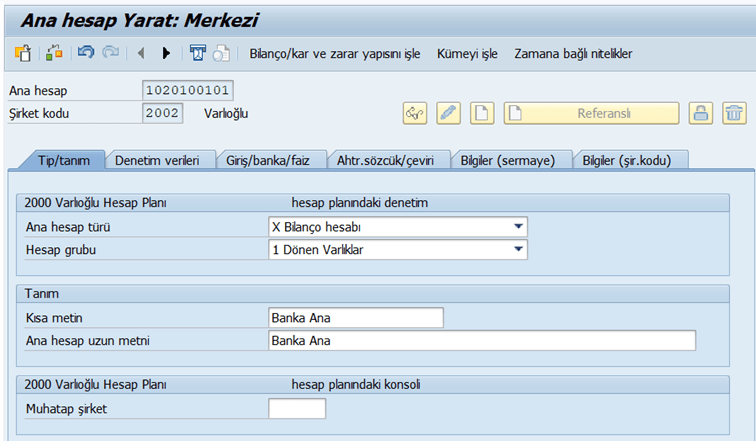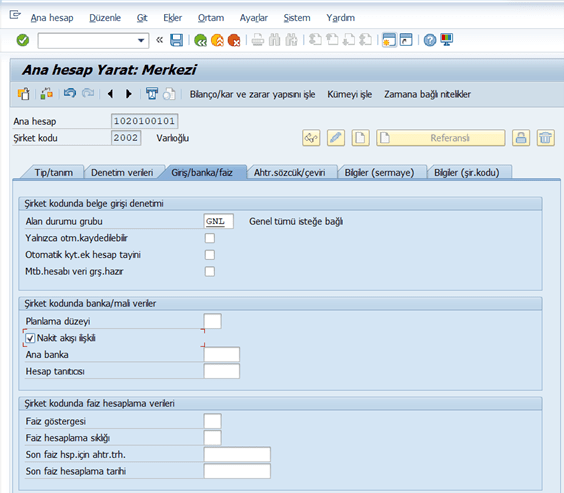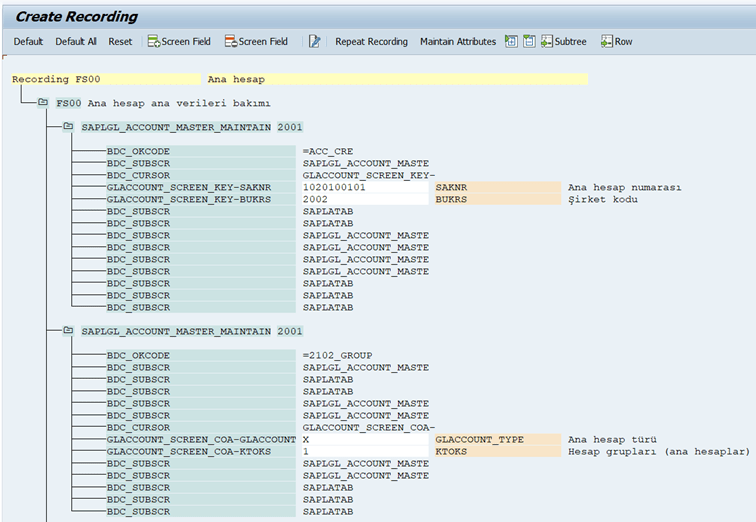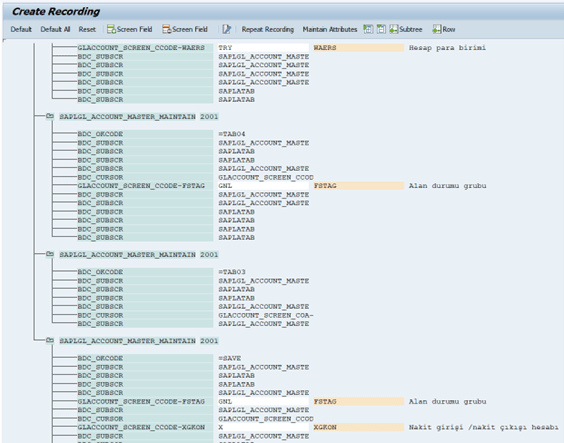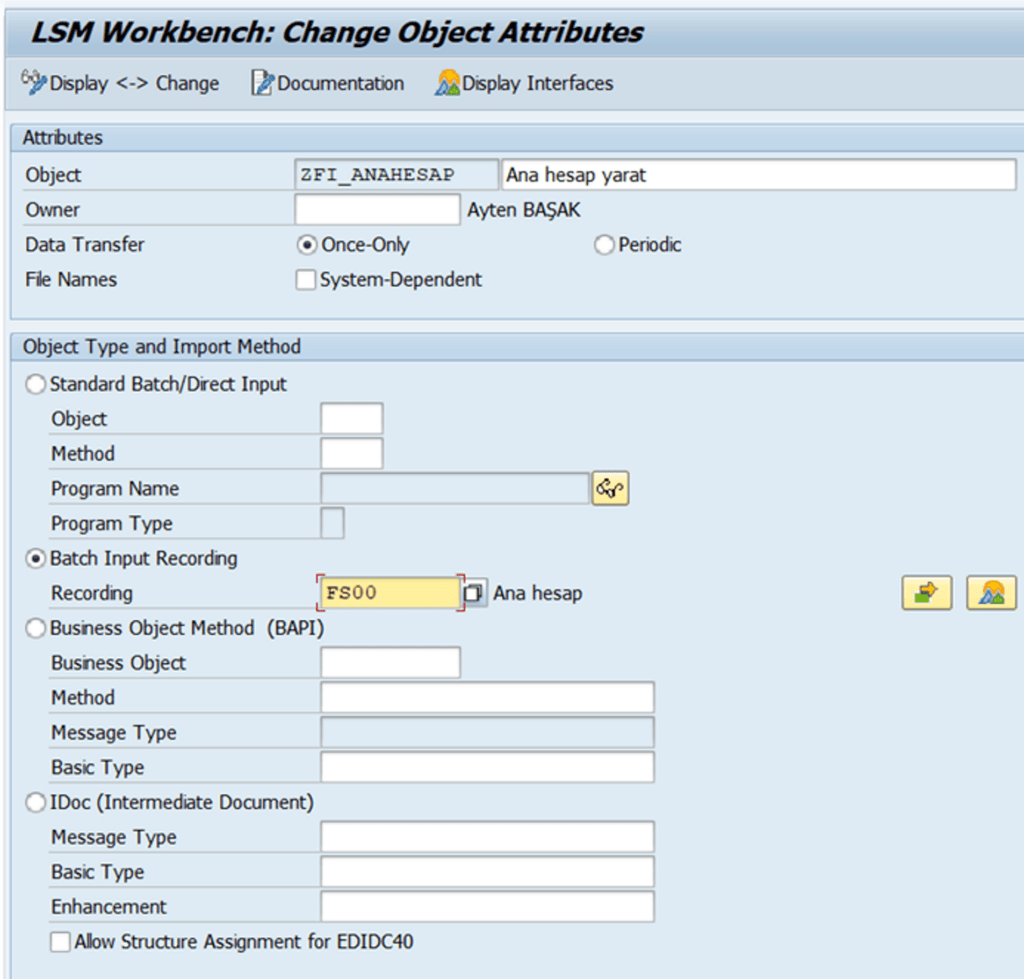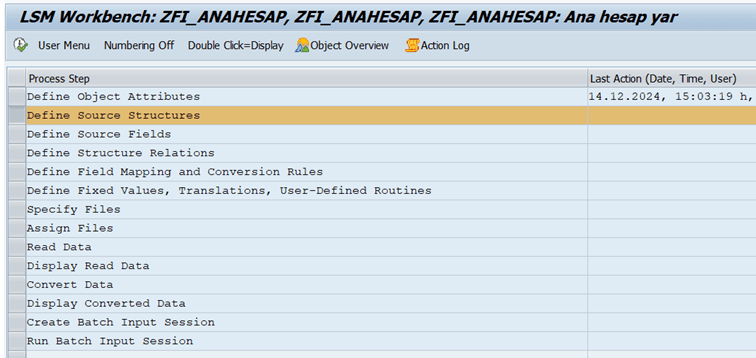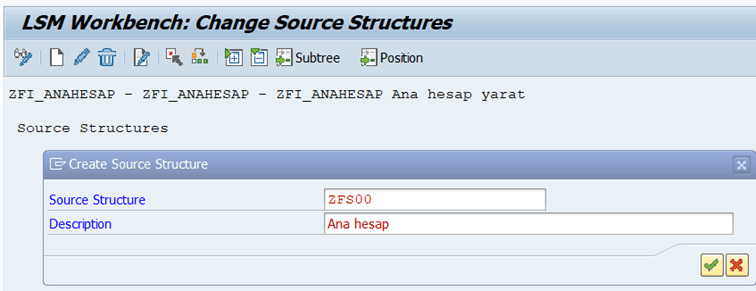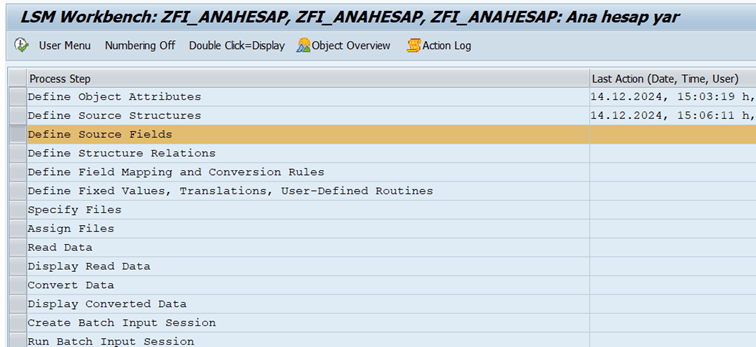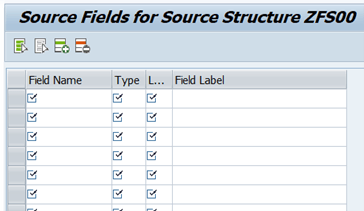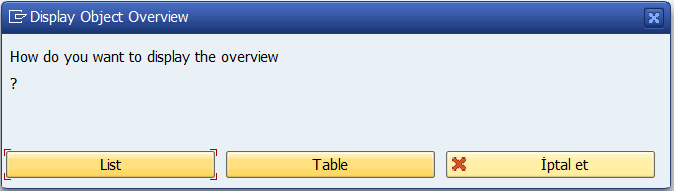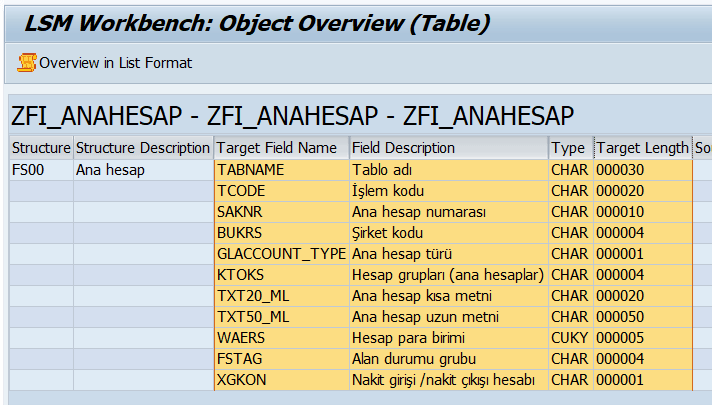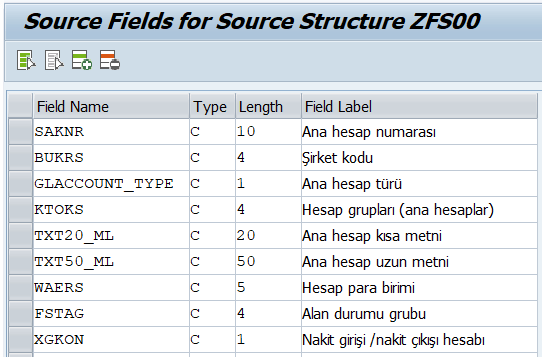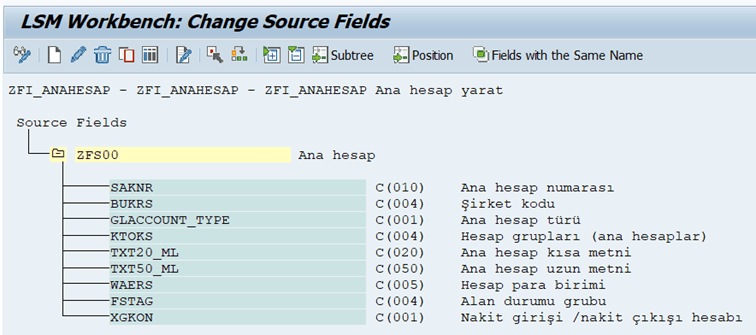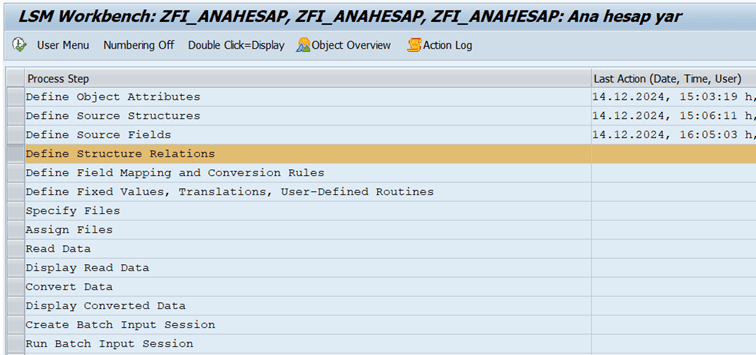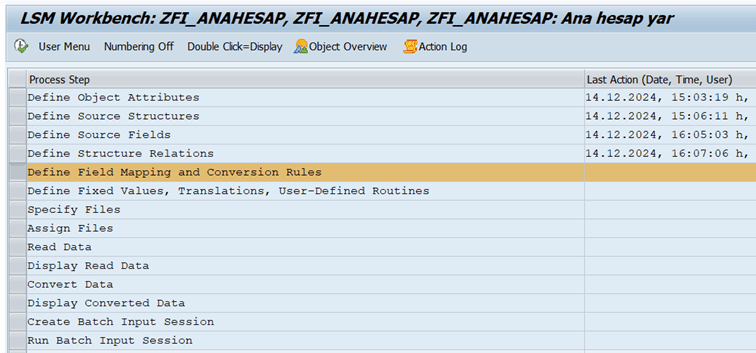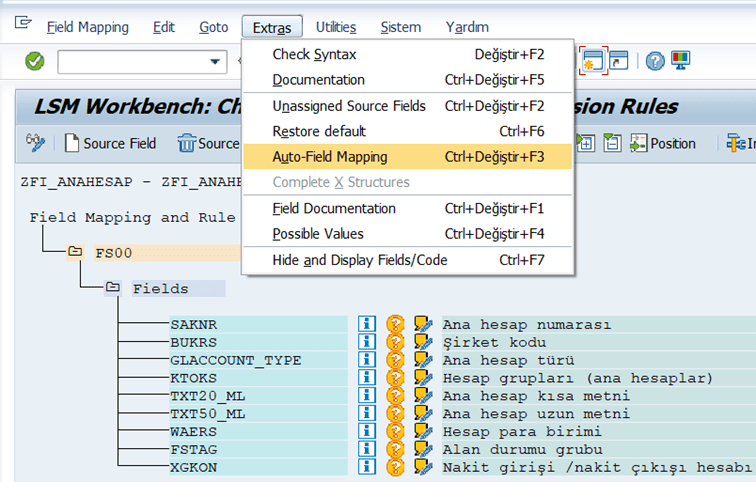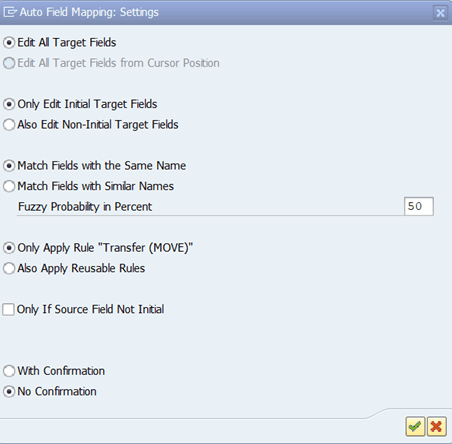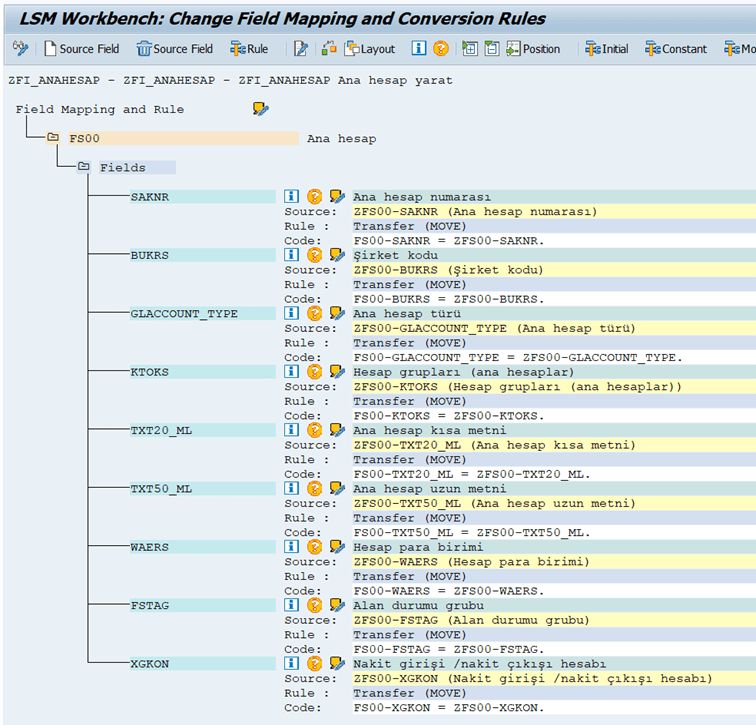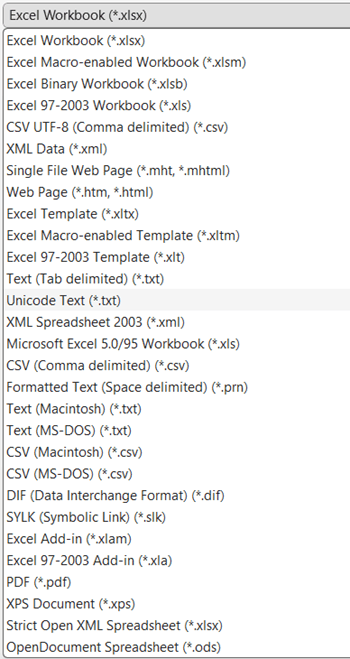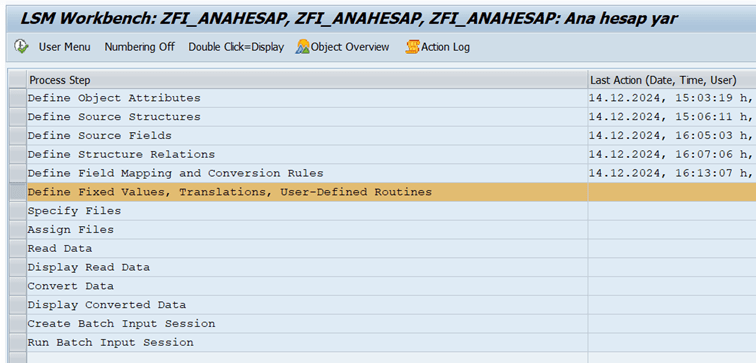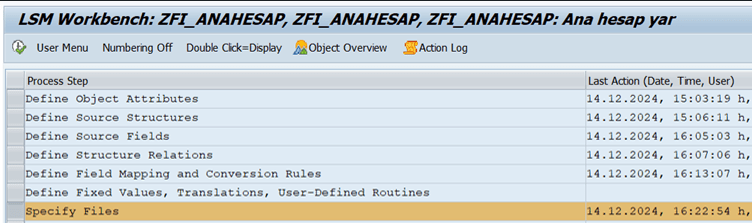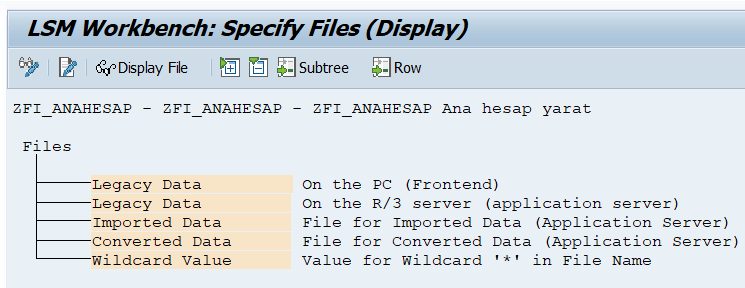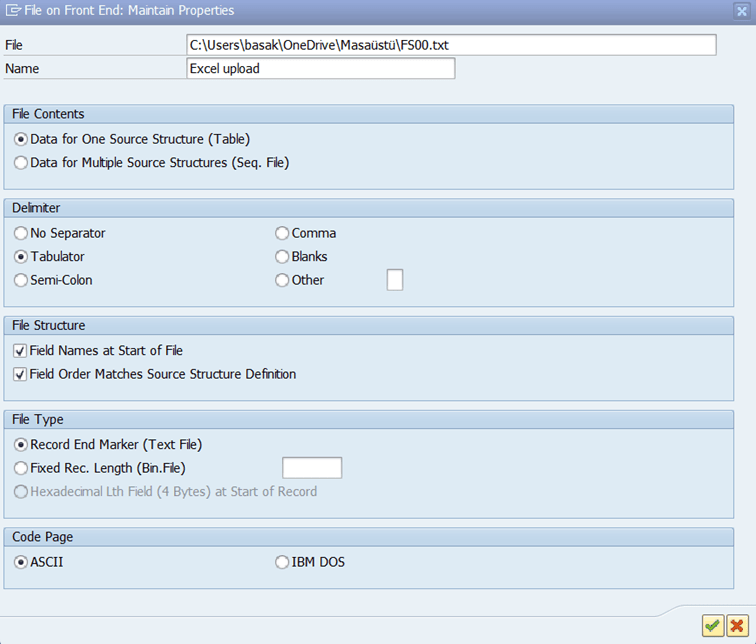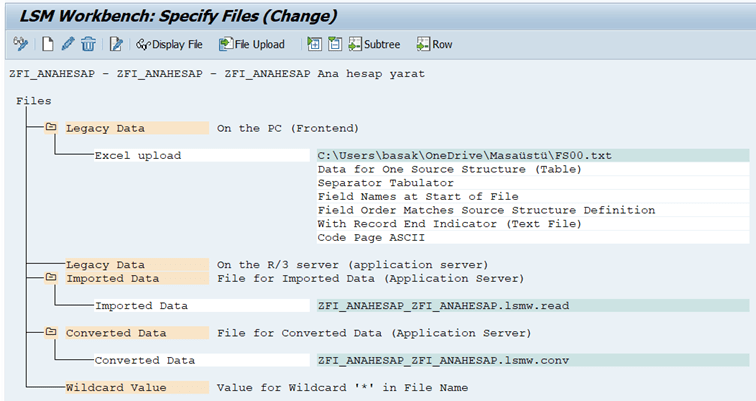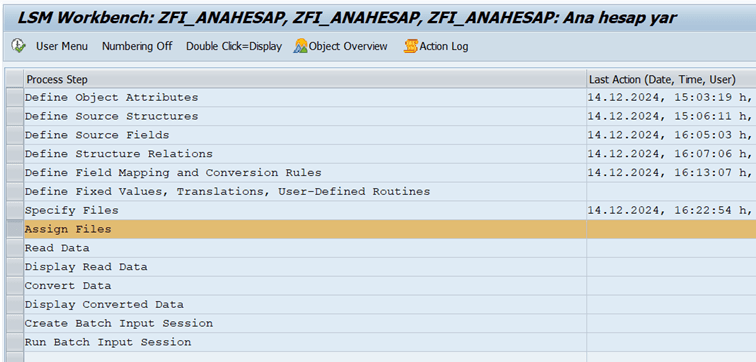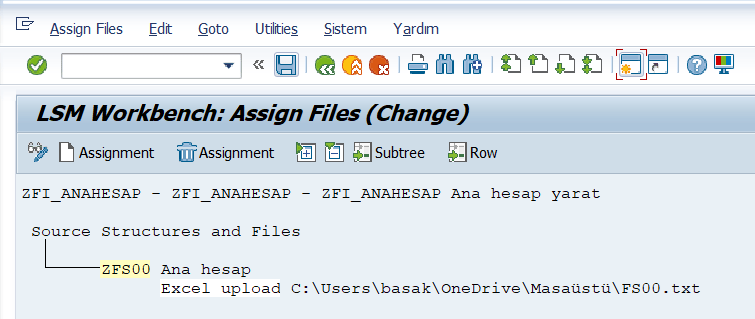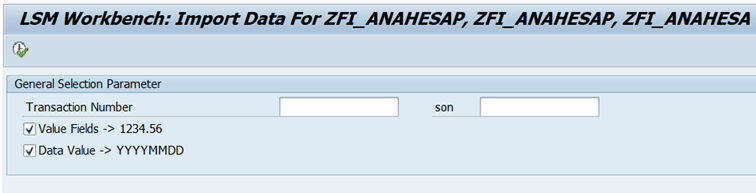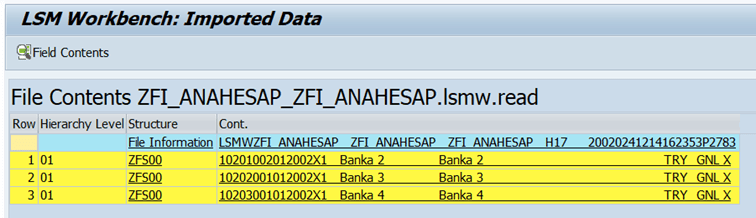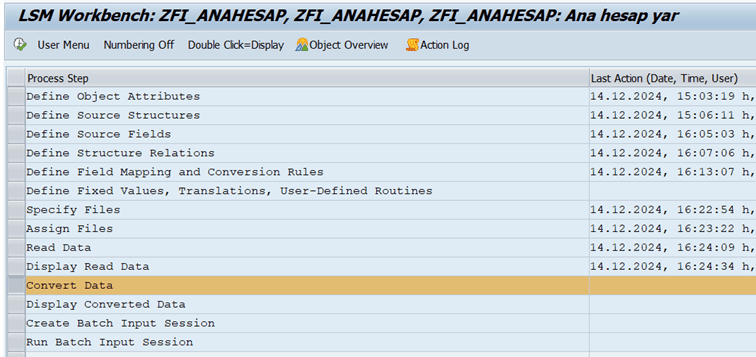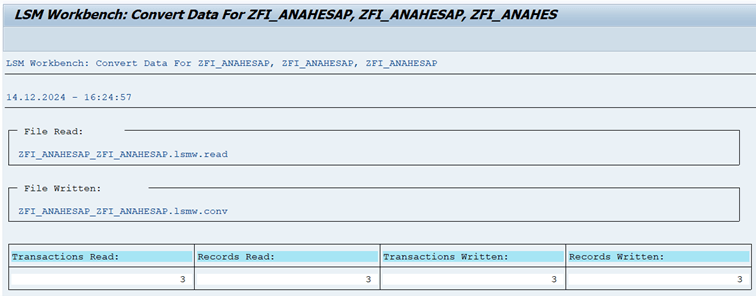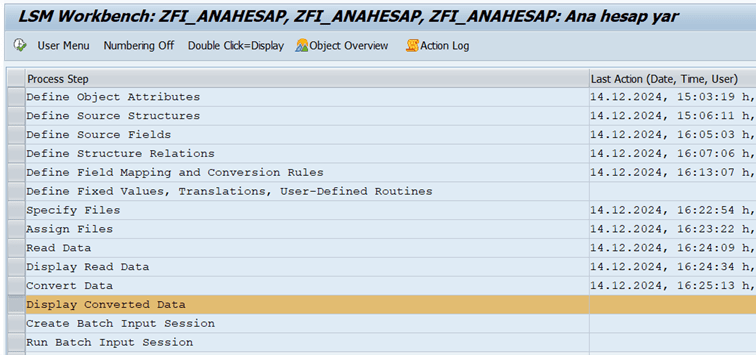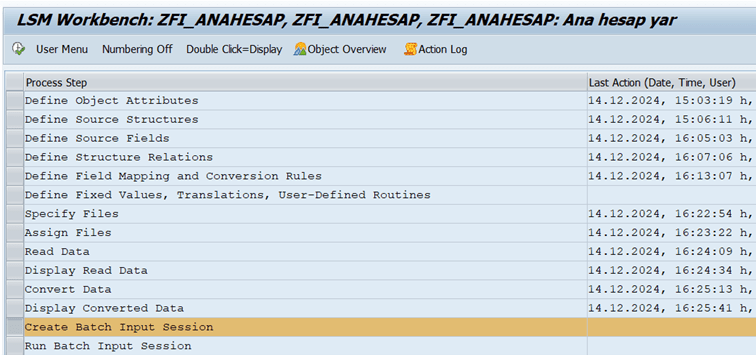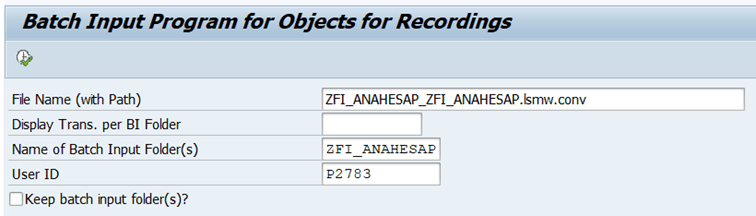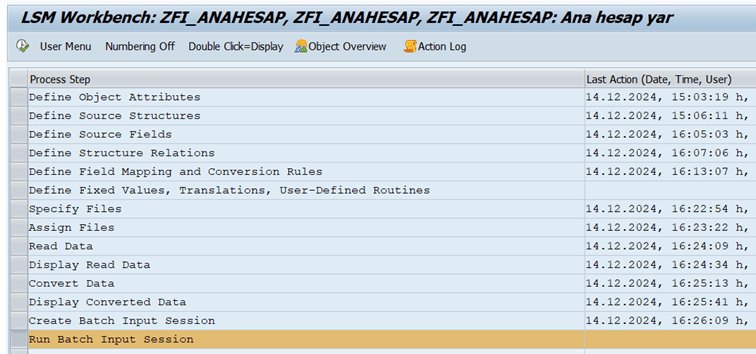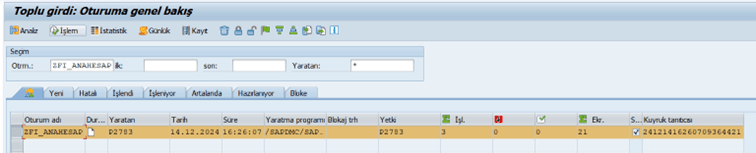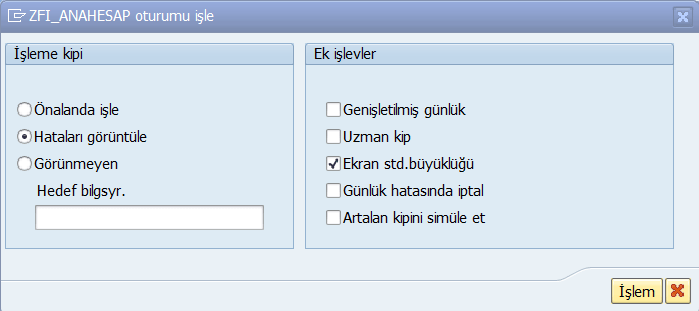LSMW Toplu Girdi Oluşturma
Bu yazıda, SAP LSMW (Legacy System Migration Workbench) aracı kullanılarak ana hesap açılış işlemlerinin adım adım nasıl gerçekleştirileceğini detaylı bir şekilde anlattım. Ekran görüntüleri ve açıklamalarla desteklenen bu rehber, LSMW sürecinde hem yeni başlayanlar hem de deneyimli kullanıcılar için yol gösterici bir kaynak olacaktır. İşlem adımlarını takip ederek, veri yükleme süreçlerinizi hatasız ve verimli bir şekilde tamamlayabilirsiniz.
LSMW (Legacy System Migration Workbench), SAP sistemine eski sistemlerden veri aktarımı yapmak için kullanılan güçlü bir araçtır. Bu araç, kullanıcıların eski sistemlerden gelen verileri okuyarak, bunları SAP’nin gereksinimlerine uygun bir formata dönüştürmesini ve sisteme yüklemesini sağlar. Veri okuma, dönüştürme ve yükleme süreçlerini basitleştiren LSMW, aynı zamanda batch input, IDoc, doğrudan giriş ve BAPI gibi çeşitli veri aktarım yöntemlerini destekler. SAP’nin veri entegrasyon süreçlerini hızlandıran ve manuel hataları en aza indiren bu araç, özellikle büyük ölçekli veri aktarım projelerinde sıklıkla tercih edilmektedir. LSMW, veri aktarım sürecinde işlem günlüğü oluşturma, hedef alanlara kaynak veriyi eşleştirme ve dönüşüm kurallarını tanımlama gibi özellikleriyle kullanıcıya esneklik sağlar. Ancak, periyodik veri transferleri için sınırlı destek sunar ve kalıcı arayüzlerin izlenmesi için özel işlevler içermez. Buna rağmen, ilk veri yüklemeleri ve bir defaya mahsus veri aktarım süreçleri için SAP kullanıcılarına büyük kolaylık sağlamaktadır.
SAP Easy Access ekranında işlem kodu girme alanına LSMW yazılarak çalıştırılır. Bu işlem kodu, Legacy System Migration Workbench’e erişim sağlamak için kullanılır.

Legacy System Migration Workbench ekranında sırasıyla Proje Kodu, Alt Proje Kodu ve Obje Kodu bilgileri girilir. Bu kodların benzersiz olması gerekir, çünkü aynı kodların kullanılması durumunda sistem hata mesajı verebilir veya mevcut projelere yanlışlıkla müdahale edilebilir. Kodlar belirlendikten sonra sağ alt köşede bulunan Yarat (Create) butonuna tıklanır. Bu adım, yeni bir veri yükleme projesinin başlatılmasını sağlar.
Proje oluşturulduktan sonra, kullanıcıların detaylı açıklamalar girmesi istenir. Bu adımda proje adı, alt proje adı ve obje için açıklamalar yazılır. Açıklamaların kısa, öz ve açıklayıcı olması, projeyi yönetirken ve başkalarına devrederken kolaylık sağlar.
Yürüt butonuna tıklanır.
Define Object Attributes seçilir. Bu seçenek, proje için gerekli olan temel özelliklerin ve yapılandırmaların tanımlanmasını sağlar.
Seçim yapıldıktan sonra ekranın sağ üst köşesinde bulunan Yürüt (Execute) butonuna tıklanır.
Batch Input Recording: Bu seçenek işaretlenir. Batch Input yöntemi, sistemde veri girişlerini toplu olarak gerçekleştirmek için kullanılır.
Legacy System Migration Workbench ekranında, proje detayları görüntülenirken üst bölümde yer alan Yarat (Create) butonuna tıklanır. Bu işlem, bir kayıt oluşturmak için kullanılır.
Yapılacak işlem adı yazılır.
Açılan yeni ekranda Transaction Code kısmına, kayıt yapılacak işlem kodu yazılır. Örneğin: F500. Bu kod, sistemde hangi işlemin kayıt altına alınacağını belirtir. Devam etmek için onay butonuna tıklanır.
Açılan işlem ekranında, hangi alanların doldurulması isteniyorsa sadece o alanlar seçilir ve doldurulur.
Her doldurulan alan, sistem tarafından kayıt altına alınacaktır. Bu nedenle, gereksiz alanların tıklanmamasına dikkat edilmelidir. İşlem ekranında doldurulan her bilgi, veri yükleme sırasında referans olarak kullanılacaktır.
Tüm alanlar girildikten sonra kaydet butonuna tıklanır.
Kaydetme işleminden sonra, kayıt başarılı bir şekilde tamamlanır ve sonraki işlem adımlarına geçilebilir. Kullanıcıların kaydetmeden önce tüm alanları doğru doldurduğundan emin olması önemlidir. Yanlış veya eksik bilgiler, sonraki aşamalarda hatalara yol açabilir.
Kaydedilen işlemlere ait tüm alanların detaylarını görebilmek için, ekranın üst kısmında bulunan Default All butonuna tıklanır.
Kayıt sırasında aynı alandan birden fazla olduğunda, bu alanların düzenlenmesi gerekir. Çift olan alanlar, ekranın üst kısmındaki Screen Field butonuna tıklanarak düzenlenebilir veya gereksiz olan silinebilir.
Silme işlemi tamamlandıktan sonra, düzenlemeler Kaydet (Save) butonu ile kayıt altına alınır. Bu adım, gereksiz kayıtların oluşturduğu karışıklıkları ve olası hataları önlemek için önemlidir. Her işlem sonunda düzenlemelerin doğru şekilde kaydedildiğinden emin olunmalıdır.
Kayıt işlemleri tamamlandıktan sonra, ilk ekrana geri dönülerek yapılan kayıt seçilir. Bu işlem için aşağıdaki adımlar izlenir.
- Search Help butonuna tıklanır. Bu buton, mevcut kayıtları otomatik olarak listeleyecek ve seçim yapmayı kolaylaştıracaktır.
- Listeden ilgili kayıt (F500 – Ana hesap) seçilir ve detayları otomatik olarak doldurulur.
Seçim tamamlandıktan sonra, düzenlemeler tekrar kontrol edilir ve gerekirse Kaydet (Save) butonuna tıklanarak işlem tamamlanır. Kaydedilen işlem, sonraki adımlarda kullanılmak üzere sistemde saklanır.
“Define Source Structures” satırı seçiliyken ekranın sağ üst kısmında bulunan Yürüt (Execute) butonuna tıklanır. Bu adım, veri yükleme sürecinde kullanılacak kaynak yapılarının tanımlanmasını sağlar.
Kaynak yapıyı oluşturmak için Kaleme Basıp Yarat butonuna tıklanır. Bu işlem, veri yükleme sırasında kullanılacak kaynak yapıların detaylarını tanımlamak için kullanılır.
Bu bilgiler girildikten sonra Kaydet (Save) butonuna tıklanır ve oluşturulan kaynak yapı sistemde saklanır. İşlem tamamlandıktan sonra ekrandan çıkış yapılır.
Bir sonraki adımda, “Define Source Fields” satırı seçili iken ekranın üst kısmında bulunan Yürüt (Execute) butonuna tıklanır. Bu işlem, kaynak yapı için gerekli olan alanların tanımlanmasını sağlar.
Kaynak alanları düzenlemek veya eklemek için Kaleme Basıp Tablo Bakımı butonuna tıklanır. Bu işlem, kaynak yapıya ait alanların detaylarını görüntülemek ve düzenlemek için kullanılır.
Kaynak yapıya ait tabloyu doldurabilmek için, ana ekranda yer alan Object Overview butonuna tıklanır. Bu işlem, tablo alanlarının ayrıntılı bilgilerini (örneğin, alan adı, tür, uzunluk) görüntülemek ve düzenlemek için kullanılır.
Object Overview seçilir.
Tablo seçeneğini seçip devam ediyoruz.
Object Overview ekranında, kaynak yapıya ait tüm alanlar ve açıklamaları görüntülenir. Bu ekranda yapı adı, alan adı, alan açıklaması, alan türü ve uzunluğu gibi bilgiler yer alır. Görünen bu alanlar ve açıklamalar, bir sonraki adımda kullanılmak üzere kopyalanır.
Kopyalanan alan bilgileri, Source Fields ekranında ilgili tabloya aktarılır. Alan adı, açıklama, tür ve uzunluk bilgileri eksiksiz bir şekilde tabloya doldurulur. Tüm bilgilerin doğru girildiğinden emin olduktan sonra kaydet butonuna tıklanır ve işlem tamamlanır.
Tüm alanlar eklendikten sonra kaydedilip çıkılır. Kaynak yapıya ait alanların eksiksiz bir şekilde doldurulması, sonraki işlemlerde sorunsuz bir ilerleme için önemlidir.
Define Structure Relations satırı seçili iken yürüt butonuna basılır. Bu işlem, kaynak yapı ile hedef yapıyı ilişkilendirmek için kullanılır.
Kalem simgesine tıklanarak hedef yapı seçilir ve gerekli bağlantılar tanımlanır. İlişkiler doğru bir şekilde tanımlandıktan sonra işlem kaydedilip çıkılır.
Define Field Mapping and Conversion Rules satırı seçili iken yürüt butonuna basılır. Bu işlem, kaynak ve hedef yapılar arasında alan eşleştirmesi yapmak için kullanılır. Alanların doğru bir şekilde eşleştirilmesi, verilerin doğru aktarılmasını sağlar.
Kalem simgesine tıklanarak açılan ekranda, üst menüdeki Extras sekmesine girilir. Buradan Auto-Field Mapping seçeneği seçilir. Bu işlem, kaynak ve hedef alanlar arasındaki tablo isimlerini ve tanımlarını otomatik olarak eşleştirir. Eşleşmeler kontrol edildikten sonra kaydedilir ve bir sonraki adıma geçilir.
Auto-Field Mapping ayarlarının yapıldığı ekranda aşağıdaki seçenekler seçilir:
Bu ayarlar seçildikten sonra işlem onaylanır ve eşleştirme tamamlanır. Tüm ayarların doğru yapıldığından emin olduktan sonra bir sonraki adıma geçilir.
Devam edilir ve yapılan eşleştirme işlemi kaydedilerek çıkılır. Kaydedilen eşleştirme işlemleri, kaynak ve hedef alanlar arasında sorunsuz bir veri transferini sağlamak amacıyla gerçekleştirilmiştir.
Excel dosyası örneği oluşturularak banka hesapları tanımlanır. Excel dosyasında, doldurulması gereken alan başlıkları oluşturulur ve doğru sırada yazılarak doldurulur. Bu örnekte, başlıklar aşağıdaki şekilde hazırlanmıştır:
Excel doldurulduktan sonra kaydedilir ve sistemdeki ilgili alana yüklenmek üzere hazır hale getirilir. Bu dosya, veri yükleme işleminin doğru ve düzenli bir şekilde yapılması için temel oluşturur.
Oluşturduğumuz Excel dosyasını, Unicode Text (*.txt) formatında kaydediyoruz. Bu format, veri yükleme sırasında sistemin doğru bir şekilde okumasını sağlar. Kaydederken dosya adının ve konumunun, daha sonra kolayca bulunabilecek şekilde belirlenmesine dikkat ediyoruz.
Define Fixed Values, Translations, User-Defined Routines adımında herhangi bir işlem yapılmamaktadır. Bu adımı atlayarak bir sonraki işleme geçiyoruz. Bu adımın atlanması, işlem sırasını etkilemez, çünkü bu aşamada ek bir tanımlama veya düzenleme yapılması gerekmemektedir.
Specify Files satırı seçili iken yürüt butonuna basıyoruz. Bu adım, veri yükleme işlemi sırasında kullanılacak dosyaların türlerini ve konumlarını tanımlamak için yapılır.
Kalem simgesine tıklayarak, Legacy Data alanı üzerinde çalışıyoruz. Burada, yükleme işlemi için kullanılacak dosyaların kaynak yerlerini belirlemek amacıyla Yarat butonuna tıklanır.
Field Names at Start of File seçeneğini işaretliyoruz. Bu işlem, yükleme yapacağımız dosyanın başlık satırlarını içermesi durumunda önemlidir. İlk satırın alan başlıkları olarak değerlendirilmesi gerektiği için bu seçeneği seçiyoruz.
File Contents kısmında, Data for One Source Structure (Table) seçeneği seçilir. Bu, tek bir kaynak yapı için veri yüklemesi yapılacağını belirtir.
Delimiter kısmında, dosyada kullanılan ayırıcı işaret seçilir. Örneğin, ayırıcı olarak Tabulator veya Comma kullanılabilir.
File Type kısmında, dosya türü belirlenir. Eğer dosya bir metin dosyasıysa, Record End Marker (Text File) seçeneği işaretlenir.
Code Page kısmında, kodlama tipi seçilir. Varsayılan olarak ASCII seçilir.
Bu ayarların tamamlanmasının ardından, dosya kaydedilir ve işleme devam edilir. Dosyanın doğru formatta ve doğru ayarlarla yüklendiğinden emin olmak, veri yükleme işleminin hatasız gerçekleşmesi için kritik öneme sahiptir.
Dosyamız başarıyla yüklendi ve kaydedildi. Yüklenen dosyanın bilgileri, Specify Files ekranında görüntülenir. Legacy Data kısmında dosyanın konumu ve diğer ayar detayları yer almaktadır. Bu bilgiler, dosyanın doğru şekilde tanımlandığını doğrulamak için kontrol edilir.
Sonraki adımda, Assign Files satırı seçili iken yürüt butonuna tıklanır. Bu işlem, yüklenen dosyanın doğru kaynak yapıya atanmasını sağlar. Dosyanın atanması, veri yükleme sürecinin düzgün bir şekilde ilerlemesi için kritik bir adımdır.
Kaleme basıp kaydedip çıkıyoruz.
Read Data satırı seçili iken yürüt butonuna tıklıyoruz. Bu işlem, yüklenen dosyadaki verilerin okunmasını ve sisteme alınmasını sağlar. Bu adımda, dosyanın içeriğinin sisteme doğru bir şekilde aktarılması kritik öneme sahiptir.
Yürüt butonuna basılarak veri okuma işlemi başlatılır.
3 adet banka hesabının Excel dosyasından başarıyla okunduğunu görebiliyoruz. Veriler, sistem tarafından sorunsuz bir şekilde işlenmiştir. Okunan dosya içeriği detayları ve işlem özetini görüntülemek için Display Read Data aşamasına geçiyoruz.
Display Read Data satırı seçili iken yürüt butonuna tıklıyoruz. Açılan ekranda, sisteme aktarılan verileri detaylı olarak inceleyebiliriz. Verilerin doğru ve eksiksiz aktarıldığını doğrulamak için, her bir satırın içerdiği bilgileri kontrol ediyoruz.
Ekranda, her satırın başarıyla okunduğunu ve verilerin doğru formatta sisteme alındığını görebiliyoruz. Bu işlem, veri yükleme sürecinin sağlıklı ilerlemesi için önemli bir adımdır. Kontrol tamamlandıktan sonra işlem kaydedilir ve bir sonraki adıma geçilir.
Convert Data satırı seçili iken yürüt butonuna basıyoruz. Bu adım, okunan verilerin sistem tarafından işlenerek yüklenmeye hazır hale getirilmesini sağlar.
Açılan ekranda yürüt butonuna tıklıyoruz.
3 adet satırın başarıyla yüklendiğini ve dönüştürüldüğünü görüntüleyebiliriz. Convert Data işlemi sonrasında, veriler sistem tarafından dönüştürülmüş ve yükleme için hazır hale getirilmiştir.
Display Converted Data satırı seçili iken yürüt butonuna basıyoruz. Bu adımda, dönüştürülen verilerin detaylarını inceleyebiliriz. Açılan ekranda, her bir satırın içeriği ve yapısal detayları görüntülenir.
Converted Data ekranında, yüklenen satırlar eksiksiz bir şekilde listelenir. Bu adımda, tüm verilerin doğru dönüştürüldüğünden ve sistemdeki formatla uyumlu olduğundan emin olunur. Eğer bir sorun görülmezse, bir sonraki aşama olan Create Batch Input Session adımına geçilir. Verilerin eksiksizliği bu süreç için kritik önem taşır.
Create Batch Input Session satırı seçili iken yürüt butonuna tıklıyoruz. Bu işlem, toplu işlem için oturum oluşturmayı sağlar ve verilerin SAP sistemine yüklenmesini mümkün kılar.
Açılan ekranda, oturumla ilgili bilgiler görüntülenir. Yürüt butonuna basarak işlem başlatılır. Bu adımda aşağıdaki bilgileri kontrol ediyoruz:
Yürütme işlemi tamamlandığında, oturum oluşturulmuş olur ve sistemin toplu işlemi gerçekleştirmesi için emir verilmiş olur. Bu adımın ardından, toplu işlem oturumu çalıştırılarak verilerin sisteme yüklenmesi sağlanır. Bir sonraki adım olan Run Batch Input Session ile işlem devam eder.
Run Batch Input Session satırı seçili iken yürüt butonuna tıklıyoruz. Bu işlem, toplu işlem oturumunun başlatılması ve verilerin sisteme yüklenmesini sağlar.
Sistem, bizi SM35 işlem koduna yönlendirir. Burada oluşturduğumuz oturum listelenir. İlgili oturum satırını seçerek İşlem butonuna tıklıyoruz.
Açılan ekranda işlem kipini seçiyoruz:
- Önlanda işle: İşlemleri adım adım görüntülemek ve denetlemek için seçilir.
- Uzman kip: İşlem sırasında hataların hızlıca görüntülenmesini sağlar.
- Ekran std. büyüklüğü: Standart ekran boyutunda işlem yapılır.
- Günlük hatasında iptal: Hata oluştuğunda işlemin durdurulmasını sağlar.
Oturumu başlattığımızda, sistem verileri yüklemeye başlar. İşlem sırasında herhangi bir hata oluşursa, sistem hata ekranında durur ve hatayı düzeltmek için müdahale etmemize olanak tanır. İşlem tamamlandığında, verilerin sisteme başarıyla yüklendiği doğrulanır ve işlem kaydedilir.
Hatasız bir şekilde işlem tamamlanmış ve 3 adet banka hesabımız LSMW ile sisteme kaydedilmiştir. İşlem sonunda “Toplu grid klasörünün işlenmesi tamamlandı” mesajı alınarak, tüm verilerin başarıyla yüklendiği doğrulanmıştır. Artık, yüklenen veriler sistemde kullanılabilir durumdadır. Bu mesajla süreç tamamlanır ve gerekirse işlem detayları kontrol edilebilir.
Son Dokümanlar
- Kurumsal Kaynak Planlaması ile İç Kontrol Sisteminde Sürekli Denetim Uygulaması
- LSMW Toplu Girdi Yarat
- Doğrulama Uyarlamaları
- BAPI Örnek Oluşturma
- KE51 Kar Merkezi Yarat
- BAPI_ACC_DOCUMENT_POST Alan Açıklamaları
- OY01 Ülke Tanımlama
- FBL3N Alan Ekleme
- F110 – Ödeme Çalıştırması
- Duran Varlık Mali Yıl Kapanış / Açılış İşlemleri
- Özel Defteri Kebir Uyarlaması (ÖDK)
- JOB Kullanıcı Değiştirme
- JOB Oluşturma
- KS01 Masraf Yeri Oluşturma
- SAP Renk Değiştirme
- SAP Tarihçesinin Silinmesi
- SAP S/4 HANA Yıl Sonu Kapanış Dokümanı
- SAP Kayıt Anahtarı Nedir?
- SAP Genel Kayıt F-02
- SAP Kısa Kodların Görüntülenmesi